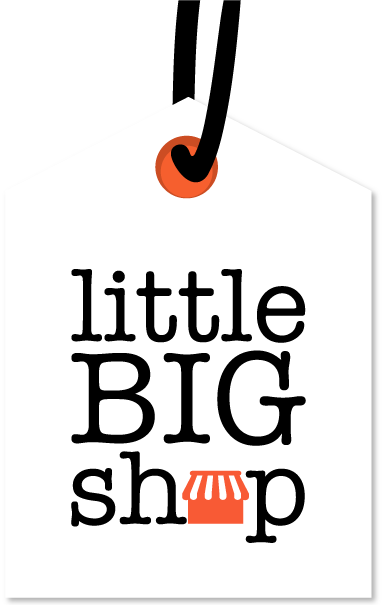Setting up payment methods on Little Big Shop #
This guide will help you set up and manage different payment methods for your store.
Follow the steps below to configure the available payment options for your customers.
Step-by-step guide #
1. Access the Accept payments page
- Navigate to the left-hand menu and click on “Settings.”
- Select the “Accept payments” tab from the options provided.
2. Configure your desired payment methods
- Accept your payment methods, which may include:
- PayPal, credit cards, PayID, BPAY and bank transfer.
- For more information on PayPal, click here.
- PayPal, credit cards, PayID, BPAY and bank transfer.
- Set payment terms:
- Payment Terms: Enter the number of days for payment terms if your customers pay in arrears. For example, if the invoice is due 7 days from the date the order is placed, enter 7.
- Customise “Further information for customers” (optional)
- This is the final message that is displayed to customers once their order is confirmed.
3. Save your changes
Tips #
- Ensure that all payment methods are tested to confirm they are working correctly before enabling them for customers.
- Clearly communicate the available payment options to your customers on your website to provide them with a seamless checkout experience.
- Regularly review and update your payment settings to align with any changes in your business processes or customer preferences.