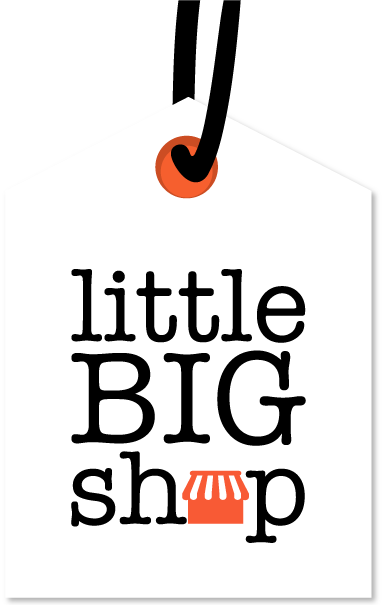How to use the "Open orders" page #
This page allows you to view, manage, and export your newly received orders to your accounting software.
Follow the steps below to learn how to navigate the page.
Step-by-step guide #
1. Visit the Open orders page
- Click on the navigation bar.
- Select “Orders.”
- Select “Open orders.”
- All open orders are listed here.
2. Open invoices, export orders, or push to accounting platforms
- Download an order invoice
- Locate the order you want to download an invoice for.
- Press the icon under “Download.”
- Export orders
- Use the checkbox next to each order to select orders you want to export.
- Once selected, click the export option (e.g., “MYOB” button) to send the order details to your connected accounting software.
- Push orders to Xero
- Tick the checkbox to the left of the order of you choice.
- Select the status of the order from the dropdown labelled “Push selected.” orders to Xero as.”
- Press “Export orders.”
Tips #
- What each field means:
- Order Number: Unique ID assigned to each order.
- Customer Name: Name of the customer who placed the order.
- Created Date: Date the order was created.
- Payment Due: Due date for payment, if applicable.
- Total: Total amount for the order.
- Paid: Indicates whether the order has been paid.
- Dispatched: Status of the order’s dispatch.
- Payment Type: Method used for payment (e.g., Credit Card, PayPal).
- Download: Option to download a copy of the order details.
- Filter by date:
- Consider sorting by the “Created Date” column to view the most recent orders first.
- Verify payment status:
- Always check the “Paid” status before dispatching to avoid any issues with incomplete payments.
The "Open orders" page lets you view and export new orders, while checking payment status. #
To discover how to push your orders to MYOB or Xero, check out our Accounting knowledge base page.