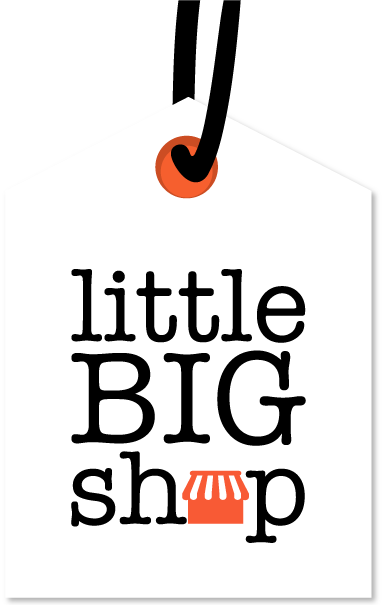Editing and formatting content panels in Little Big Shop #
Little Big Shop’s content panels make building your website straight-forward and stress-free.
Read on to find out how you can customise them using Little Big Shop’s website builder.
Step-by-step guide #
1. Navigate to website builder
- To access content panels, you must visit website builder.
- Click on “Website” in the left hand navigation panel.
- Select “Website builder.”
2. Add content panels
- Select the relevant page you want to edit.
- Press “Add content panels” on the right of the page.
- Choose from the following content panel types:
- Header: Choose from various header designs featuring your logo, navigation menus, and social media icons.
- Image only: Ideal for displaying banners, promotional images, or product visuals.
- Content: Use this for text-based content like product descriptions or informational sections.
- Features: Highlight the main features of your products or services.
- Pricing: Show pricing information in a clear, concise manner.
- Teams: Introduce your business team or key members.
- Testimonials: Add reviews or feedback from your customers to build trust.
- Call to Action: Include buttons or text to encourage users to take action (e.g., “Buy Now” or “Subscribe”).
- HTML/Blank Panel: For custom HTML or to add a blank space.
- Footer: Customise your footer with essential links and social media icons.
3. Edit & customise
- In the content panel toolbar, you have access to various editing options to format and adjust your text. Here’s a run-down of a few of the buttons:
-
- Font Style: The drop-down menu labeled “Arial” allows you to select different font styles.
- Font Size: The number “40” indicates the font size, which can be changed.
- Paragraph Format: The “Heading 1” drop-down menu provides options to set the text format (e.g., headings, normal text).
- Link (chain icon): Insert hyperlinks by clicking this icon.
- Image (picture icon): Click this to insert an image into the content panel.
- Undo/Redo: The arrow icons allow you to undo or redo recent changes.
4. Preview & save your changes
- Before publishing any changes, click the “Preview” button at the top right to see how your shop page will look.
- If you’re not ready to publish, save your progress by clicking “Save as Draft.”
- Once satisfied, click “Publish” to make your changes live.
Tips #
- Keep It Simple: Ensure your content is clear and easy to read, by not overloading the panel with too many elements.
- Enhance promotions by adding relevant images and links directly within the content panel to make navigation smoother for your users.
Content panels allow for flexibility when building and customising your website. #
For more information on customising your Little Big Shop, and branding, check out the resources below: